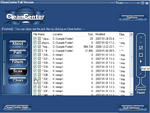Download CCleaner gratis
Publicat de: Cătălin Dascălu, ultima actualizare
Download CCleaner gratis pentru Windows / Mac!
*Pentru descărcare gratuită a softului CCleaner apasă butonul de free download din partea de jos a acestei pagini!
CCleaner
CCleaner este un program gratuit folosit pentru optimizarea calculatorului.
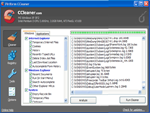
Descarcă gratis CCleaner - ultima versiune!
CCleaner optimizează calculatorul eliminând toate fișierele inutile și neutilizate din sistem.
CCleaner face ca după optimizare, sistemul de operare Windows să ruleze mult mai repede.
CCleaner elimină fișierele temporare, fișierele utilizate de programe pentru instalări, golește coșul de gunoi și elimină urmele de navigare.
CCleaner curăță de asemeni și registrul Windows de erori și de intrările incorecte.
CCleaner - cerințe de sistem
CCleaner funcționează cu sistemele de operare Windows - Windows 2000 / Windows XP / Windows Vista / Windows 7 / Windows 8 / Windows 8.1 / Windows 10 / Windows 11 - și Mac, funcționează foarte bine cu Windows 7 și Windows Vista.
* Pentru a putea folosi CCleaner ai nevoie de minim:
Procesor: 1 GHz Pentium|| Memorie: 512 Mb RAM|| Spațiu liber pe disc: 500 MB||
* Se recomandă:
Procesor: 2 GHz Pentium|| Memorie: 4 Gb RAM|| Spațiu liber pe disc: 5 GB||
CCleaner - caracteristici principale
Principalele caracteristici ale CCleaner sunt:
- Optimizarea calculatorului;
- Eliminarea fișierelor neutilizate;
- Eliminarea fișierelor inutile;
- Curăță de erori în registrul de Windows;
- Curățarea istoricului de navigare pentru cele mai cunoscute browsere;
- Ștergerea urmelor lăsate pe calculator;
- Golirea coșului de reciclare;
- Eliminarea fișierelor temporare;
- Curățare registrului;
- Permite dezinstalare de programe;
- Optimizarea startului;
- Restabilire sistem;
- Curățarea hardului - eliminare permanentă și irecuperabilă a datelor;
- Disponibil și în limba română;
- Interfață simplă și intuitivă;
- CCleaner este o aplicație ușor de folosit;
- Suport în diferite limbi;
- Actualizare manuală;
- Suport instalare / dezinstalare, etc.
CCleaner - alte caracteristici
CCleaner e un program ușor de instalat și de folosit, programul CCleaner nu consumă multe resurse de sistem și nu ocupă mult spațiu pe hard disk.
CCleaner are o interfață simplă și intuitivă de pe care orice persoană poate folosi programul fără nici un fel de problemă.
CCleaner este o aplicație foarte bună din categoria programe de curățare / cleanere, un software ce merită să îl ai instalat pe calculator.
Link-ul de descărcare te va duce pe pagina web oficială de download a autorului.
Pentru descărcarea gratuită a CCleaner mergi pe pagina de descărcare apăsând butonul de mai jos:
Alternative pentru aplicația CCleaner:
Wipe
un program pentru protejarea confidențialității / intimității utilizatorilor de internet.
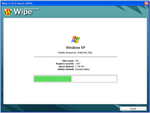
Prevent Restore
un program de calculator ce poate face recuperarea de date eliminate imposibilă.

19 Comentarii / Opinii / Recenzii
-
1. Cum se instalează CCleaner?
Publicat de: Manolescu Diana în
Am descărcat acest program dar nu știu ce comenzi să dau să se instaleze.
Ușor, ușor dar nu se instalează singur.
Am urmărit pe Youtube modalitatea de instalare dar sunt multe comenzi acolo de dat(:!
Ma puteți ajuta?
Vă mulțumesc.
-
1.1. Instalare CCleaner
Publicat de: Cătălin Dascălu în
E ușor de instalat programul, dacă la instalare te referi, trebuie doar să urmezi indicațiile ghidului de instalare.
Dacă ai însă răbdare câteva zile, pentru că sun un pic ocupat zilele astea, și poți aștepta, voi face un tutorial CCleaner / manual de instalare CCleaner, în care voi descrie pas cu pas și în imagini tot ce trebuie făcut pentru a se putea face instalarea!
-
1.2. CCleaneR
Publicat de: Diana în
Mulțumesc frumos pentru răspuns!
Voi aștepta descrierea pas cu pas a instalării.
Îmi este frică că se virusează și eu nu mă pricep să reinstalez Windows-ul.
Chiar nu are cine să-mi arate, din acest motiv am apelat la ajutorul dvs.
O zi frumoasă să aveți!
-
-
2. Tutorial CCleaner descărcare instalare
Publicat de: Cătălin Dascălu în
Cu toate că în ziua de astăzi pare ciudat să mai existe cineva care nu se pricepe să instaleze un program și să aibă nevoie de ajutor pentru a face acest lucru, totuși aceste persoane există, deci din aceste motive și nu numai, pentru cei care au nevoie de ajutor voi crea un tutorial de instalare a programului CCleaner, unde voi explica cum se face instalarea pas cu pas.
-
3. Tutorial CCleaner descărcare
Publicat de: Cătălin Dascălu în
Pasul 1: Descărcarea programului CCleaner
Primul lucru pe care îl facem atunci când vrem să instalăm CCleaner este să descărcăm programul.
Cel mai sigur loc pentru a descărca programul este site-ul oficial, sau locul indicat de site-ul oficial, pentru a face acest lucru intră aici.
Sau dacă vrei poți accesa de aici linkul direct de descărcare.
Descărcând de pe site-ul oficial, vei fi mereu sigur că descarci ultima versiune a programului CCleaner.
Plus că ai siguranța că descarci o versiune oficială și nu altă versiune modificată sau falsă.
După ce apeși butonul download, vei vedea ceva asemănător cu ce este în următoarea imagine:

Dacă apeși pe „Execută” cum arată săgeata numărul 1, programul de instalare al programului CCleaner nu se salvează pe calculator, se va descărca într-un fișier temporal și se va executa direct la sfârșitul descărcării.
Dacă apeși butonul „Salvează” atunci installer-ul cu CCleaner se va descărca în folderul implicit pentru descărcări, de obicei este folderul „Download”, în cazul în care tu nu ai modificat acest folder și ai ales altă locație pentru descărcări.
Poți accesa acest folder în felul următor: Start » Nume de utilizator » Downloads - Descărcări.
Eu, pentru a simplifica lucrurile, atunci când descarc, îl salvez pe desktop să fie cât mai ușor de găsit, pentru acest lucru apăs săgeata indicată de punctul doi apoi „Salvează ca” cum este indicat la punctul 3.
Acest lucru voi face și în acest tutorial despre CCleaner.
-
4. Tutorial CCleaner descărcare - salvare installer pe desktop
Publicat de: Cătălin Dascălu în
Pasul 2: Salvarea installer-ului programului CCleaner pe desktop.
Pentru a salva installer-ul programului CCleaner pe desktop, selectăm desktopul în noua fereastră care s-a deschis, cum poate fi văzut în imaginea capturată și indicat cu săgeata 1, apoi apăsăm butonul „Salvează”, cum indică și săgeata 2.

-
5. Tutorial CCleaner localizare și executare installer
Publicat de: Cătălin Dascălu în
Pasul 3: Localizarea installer-ului programului CCleaner pe desktop.
După ce s-a terminat descărcarea programului CCleaner, îl localizăm pe desktop, va fi ceva asemănător cum se vede la punctul 1 în următoarea imagine:

Apoi clic dreapta pe acest fișier, și se alege „Execută ca administrator” din meniul care va apărea, la fel cum este indicat de punctul 2.
-
6. Tutorial CCleaner alegerea limbii de instalare
Publicat de: Cătălin Dascălu în
Pasul 4: Alegerea limbii de instalare pentru programul CCleaner.
La acest pas poți alege limba de instalare, programul CCleaner este disponibil și în limba română.
Alegi limba apăsând pe butonul indicat de prima săgeată, după care apeși butonul „OK” indicat la punctul 2.

Ghidul de instalare te anunță că vei începe instalarea, apeși butonul „Next” pentru a continua.

Acceptarea termenilor și condițiilor de utilizare a programului CCleaner.
Pentru ca instalarea programului CCleaner să poată continua, trebuie să acceptăm termenii și condițiile de utilizare a acestui program.
Pentru acest lucru trebuie să apăsăm butonul „Acceptă”, indicat de săgeată.

Fără acceptarea acestor condiții programul CCleaner nu va putea fi instalat, este recomandat totuși să le și citești înainte.
-
7. Tutorial CCleaner alegere opțiuni opționale
Publicat de: Cătălin Dascălu în
Pasul 5: Alegerea de diferite opțiuni opționale la instalare pentru programul CCleaner.
În mod normal, dacă ar fi ca la majoritatea programelor, la acest pas ar fi trebuit să se aleagă locația de instalare, dar din păcate în acest moment programul CCleaner nu permite să alegi locația de instalare.
În schimb permite să alegi diferite opțiuni opționale, indicate de prima săgeată.
E vorba în special de scurtături și dacă dorești ca programul să se actualizeze automat, eu recomand să lași această opțiune selectată, pentru că programul se va actualiza singur când va apare o versiune nouă CCleaner.
După, pentru a continua instalarea, apeși butonul „Următorul” indicat de săgeata 2.

Tot acum este posibil, cum se întâmplă la majoritatea programelor gratuite, ca programul să-ți recomande și instalarea unei aplicații suplimentare, care nu are legătură cu programul, după cum se poate vedea și mai jos în cazul meu este vorba de o bară de instrumente.

Tu selectezi, în funcție de ce dorești, dacă vrei să se instaleze sau nu, respectiva aplicație recomandată.
Nu este obligatorie, instalare continuă și dacă nu ești de acord!
-
8. Tutorial CCleaner instalare
Publicat de: Cătălin Dascălu în
Pasul 6: Instalarea programului CCleaner.
Acum, după cum bine se poate vedea și din imagine, installer-ul instalează efectiv programul CCleaner.
Timpul de instalare poate varia în funcție de fiecare PC în parte, oricum dacă ai un calculator cât de cât bun, instalarea nu ar trebui să dureze prea mult.

-
9. Tutorial CCleaner instalare terminată
Publicat de: Cătălin Dascălu în
Pasul 7: Terminarea instalării programului CCleaner.
Când terminarea instalării are loc ar trebui să apară ceva asemănător ca în imaginea următoare:

Dacă vrei ca programul CCleaner să fie lansat după instalare, se selectează căsuța specifică indicată la punctul 1, la fel dacă vrei să vezi și adnotările suplimentare, apoi se apasă pe butonul „Terminare” pentru a termina instalarea.
-
10. Tutorial CCleaner primul contact cu programul
Publicat de: Cătălin Dascălu în
Pasul 8: Primul contact cu programul CCleaner.
Dacă pașii din acest tutorial au fost respectați și ai ajuns până aici, înseamnă că instalarea a fost făcută cu succes, iar programul CCleaner este instalat pe PC.
Când vei deschide prima dată programul, probabil vei primi următorul aviz:

Te întreabă, dacă vrei ca programul să facă o analiză inteligentă, dacă vrei să o facă îi dai da dacă nu nu, nu e obligatorie analiza, după se va deschide programul.
Aproximativ așa ar trebui să vedem programul CCleaner, la prima deschidere.

Punctul 1: este cleaner-ul sau curățitorul mai pe românește, de aici poți elimina fișierele inutile.
Punctul 2: curățarea regiștrilor.
Punctul 3: diferite instrumente suplimentare: un dezinstalator, un manager pentru startul la Windows, restaurarea sistemului și un eliminator de date (permite eliminarea permanentă a datelor).
Punctul 4: aici poți configura programul, tot aici poți schimba și limba, în cazul în care nu ai pus programul în limba română și vrei să îl pui de aici poți schimba limba la CCleaner, aici poți pune CCleaner în limba română.
-
11. Tutorial CCleaner dezinstalare
Publicat de: Cătălin Dascălu în
Uneori din diferite motive, obiective sau nu, din nevoia de mai mult spațiu ori din alte diferite motive, sau doar pur și simplu, dorim să dezinstalăm CCleaner.
Din acest motiv voi explica și pașii care trebuie făcuți pentru a face acest lucru, dacă nu îi cunoști deja.
-
12. Tutorial CCleaner localizare un-installer
Publicat de: Cătălin Dascălu în
Pasul 1: Detectarea un-installer-ului / programului de dezinstalare pentru CCleaner.
Atunci când dorim să dezinstalăm un program trebuie să detectăm programul de dezinstalare, oferit de autorii respectivului software.
În mod normal acesta ar trebui să se afle în meniul de start, majoritatea programelor atunci când se instalează, pun o scurtătură pentru un-installer în acest loc, iar dacă în acest meniu nu este ar trebui să se afle în Panoul de control la „Dezinstalare programe”.
Toate programele care se respectă, ar trebui să ofere și un un-installer utilizatorilor, majoritatea o fac, iar CCleaner nu face excepție, în cazul în care acesta nu apare nici în meniul de start și nici în lista de programe instalate, ceva este în neregulă la tine.
Este posibil să fi instalat altceva, ceva care nu are legătură cu versiunea oficială a CCleaner, sau atunci când l-ai instalat ceva nu s-a instalat corect.
În acest caz, recomand o reinstalare a programului CCleaner, direct peste versiunea instalată, pentru a repara eventualele erori și apoi să încerci din nou să dezinstalezi cum explic în pașii de mai jos.
În cazul de față, un-installer-ul pentru CCleaner se află în meniul de start.
Pentru a-l accesa apăsăm butonul de „Start” indicat de punctul 1, apoi localizăm folderul cu programul CCleaner, și clic pe scurtătura programului de dezinstalare oficial, indicat de punctul 2.

Acum ești avizat că faci dezinstalarea în cazul în care ai ajuns aici din greșeală și vrei să oprești dezinstalarea, pentru a continua, apeși butonul continuă.

Un nou aviz, pentru a începe dezinstalarea apeși butonul „Dezinstalează”.

-
13. Tutorial CCleaner dezinstalare efectivă
Publicat de: Cătălin Dascălu în
Pasul 2: Dezinstalarea programului CCleaner.
În acest moment are loc dezinstalarea efectivă a programului, în mod normal durează puțin, uneori însă, pot apărea și probleme, din diferite motive, erori de instalare, fișiere corupte, etc..
Dar de obicei dezinstalarea se produce corect și destul de rapid.
În cazul în care apar probleme, recomand ca și în pasul anterior, reinstalarea programului, direct peste versiunea instalată și apoi repetat pașii de dezinstalare.
În cazul meu dezinstalarea a durat 2 secunde!
-
14. Tutorial CCleaner dezinstalare terminată
Publicat de: Cătălin Dascălu în
Pasul 3: Terminarea dezinstalării programului CCleaner.
Dacă totul a decurs corect, iar dezinstalarea programului s-a produs, va apărea următorul mesaj, care te va aviza de acest lucru.
Pentru a termina și ieși din această fereastră se apasă pe butonul „Termină”!

Uneori, însă, din diferite motive, este nevoie să facem o dezinstalare completă, pentru a face acest lucru mai trebuie făcuți câțiva pași, pe lângă cei deja indicați pentru o dezinstalare simplă.
Pentru o dezinstalare completă mai trebuie eliminați key-ii din regiștri ce au legătură cu acest program și folderele și fișierele create de program care nu s-au șters în timpul dezinstalării.
Această operație nu este indicată pentru utilizatorii fără experiență, dacă nu știi ce faci e mai bine să ceri ajutorul cuiva care se pricepe.
-
15. CCleanear instalare realizată
Publicat de: Diana în
Mulțumesc mult pentru ajutor, am găsit și un video despre folosirea acestui program și am reușit să duc treaba la bun sfârșit! :)
-
16. Instalare Ccleaner
Publicat de: Diana în
Vă rog din suflet să mă ajutați!
Când dau click pe download jos îmi apare scris: „if you want to run or save ccsetup.exe” și dacă dau „cancel” nu-mi dă drumul la instalare.
Ce trebuie să fac?
Mulțumesc anticipat!
-
16.1. Trebuie să accepți instalarea!
Publicat de: Cătălin Dascălu în
Mesajul de indicat de tine spune: „Dacă vrei să execuți sau să salvezi....”, iar tu apeși butonul „cancel”, adică oprești tot!
De ce nu urmezi pașii din tutorial?
Citește cu atenție pașii din tutorial!
-
CCleaner - opinii, comentarii:
Folosești des CCleaner, ești un utilizator cu experiență sau fără, ți-ai format o opinie despre CCleaner sau vrei să afli mai multe, atunci, acesta este locul unde să opinezi sau să ceri detalii!
CCleaner - cere ajutor:
Ai o problemă cu CCleaner și nu știi cum să o rezolvi sau ceva nu funcționează cum trebuie atunci, cere ajutor!
Descrie detaliat problema, nu uita să specifici detalii despre Pc-ul tău - sistem de operare, procesor, memorie - și locul de unde ai descărcat CCleaner.
De asemeni poți cere ajutor dacă apar probleme la descărcare sau instalare.
CCleaner - recenzie:
Dacă ești un expert în CCleaner sau un utilizator dezamăgit de CCleaner și crezi că informația de pe această pagină este insuficientă, scrie recenzia ta, pozitivă sau critică, argumentând punctul tău de vedere.
CCleaner - erori, greșeli de ortografie, informație incompletă:
Pentru că dorim ca informația de pe această pagină să fie de calitate, apelăm la ajutorul vostru, pentru că împreună cu voi dorim se ne îndeplinim obiectivul.
Deci, dacă găsești greșeli de ortografie, gramaticale sau de exprimare, informație eronată sau incompletă ori diferite alte erori, te rugăm să ni le indici!
Toate comentariile vor fi verificate manual înainte de a fi publicate!
Mulțumim anticipat pentru colaborarea voastră!
Softfree.eu nu se face responsabil pentru modul în care vei folosi informația din această pagină și nici de felul în care vei folosi acest program / aplicație. Softfree.eu informează că CCleaner trebuie utilizat respectând Legea și Normele de Proprietate Intelectuală cât și actualul Cod Penal. Lăsăm la latitudinea D-voastră să determinați dacă acest produs sau modul în care intenționați să îl utilizați este legal. Nu încurajăm sau aprobăm în nici un fel utilizarea nici unui software prin încălcarea legilor în vigoare. Scopul și intențiile site-lui Softfree.eu se limitează doar în a oferi informație utilizatorilor și nimic mai mult.